CARA MENGAKTIFKAN KAMERA LAPTOP WINDOWS 7
Dimana webcam di laptop dan bagaimana cara mengaktifkannya?
Pertama-tama, haruskah Anda tahu apakah kamera itu dibangun dengan model notebook ini? Jika tidak, maka dimungkinkan untuk menghubungkannya sebagai perangkat terpisah melalui konektor usb. Namun, kamera akan berada dalam keadaan tidak aktif. Karena itu, banyak pengguna bertanya: kemana harus menyalakan kamera di laptop?
Sebagian besar laptop memiliki seperangkat program utilitas khusus, termasuk program untuk bekerja dengan kamera. Ini bisa dimulai dengan menggunakan menu "Start", serta kombinasi antara shortcut keyboard. Dalam kasus ini, untuk laptop yang menginstal Windows 7 dan Windows 8, urutan langkah serupa diberikan untuk menghidupkan perangkat.
Petunjuk untuk memungkinkan webcam di laptop
Untuk mengaktifkan webcam, Anda harus melakukan tindakan berikut:
- Periksa apakah kamera berfungsi. Untuk melakukan ini, jalankan program yang bertanggung jawab mengelola pekerjaannya. Alternatifnya adalah dengan menjalankan tes, yang dilakukan dengan menekan menu di jendela program klien. Jika gambar tidak muncul dan item menu tidak tersedia, kamera dihubungkan sebagai perangkat.
- Untuk mengendalikan pengoperasian webcam, Anda dapat menekan tombol Fn dan tombol lainnya secara bersamaan. Setelah melakukan manipulasi seperti itu, Anda akan melihat gambar di desktop dengan kamera, yang berisi tulisan On. Ini akan menunjukkan bahwa kamera siap digunakan lebih jauh.
- Hasil serupa bisa diraih dengan menggunakan alat sistem operasi Windows. Untuk melakukannya, klik tombol "Start", masuk ke bagian "Control Panel" dan temukan tab "Administration". Kemudian klik dua kali pada tab ini untuk membuka jendela dengan icon "Computer Management". Kemudian jendela konsol terbuka. Pada jendela yang muncul di sebelah kiri, Anda harus mengklik "Hardware Manager" dan memulai webcam.
- Layar akan menampilkan daftar perangkat di laptop. Anda perlu pergi ke jalur yang disebut "Perangkat pengolah gambar" dan buka daftar terlampir, yang terletak di bawah tanda tambah. Anda akan melihat nama webcam. Di atasnya Anda perlu menekan dua kali dan memilih dari menu yang muncul "Enable". Kemudian kita perlu mengkonfirmasi proses aktivasi, yang mana kita tekan "OK". Jika Anda tidak menemukan ikon webcam, Anda harus menginstal ulang driver atau mengkonfigurasi webcam.
Hampir semua laptop memiliki kamera web built-in untuk kemungkinan melakukan konferensi dan negosiasi. Namun seringkali ada kesulitan dan pemilik laptop dengan Windows 7 tidak bisa menyalakannya, karena sistem operasi ini, tidak seperti versi Vista sebelumnya, tidak lagi dilengkapi dengan aplikasi yang sesuai "WindowsMovieMaker".
Pengguna Windows 7 harus mendownloadnya dari halaman Microsoft. Program tentang sumber resmi dapat ditemukan dengan nama "Film Studio".
DALAM KASUS NON-FUNGSI KAMERA, MESKI ADA PERANGKAT LUNAK SEGAR, DISARANKAN UNTUK MENGHAPUS PERANGKAT.
Untuk melakukan ini, Anda perlu melakukan hal berikut di Windows 7:
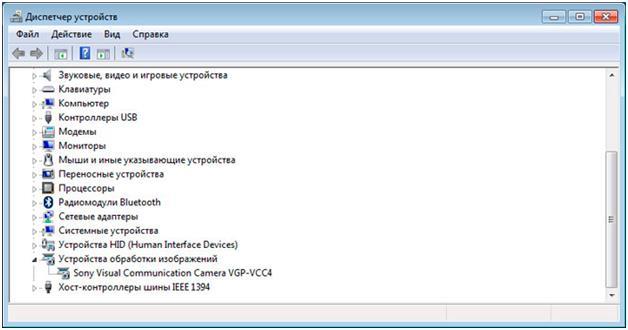
Cara memasang webcam dengan Skype?
Cara ini adalah salah satu yang termudah dan paling bisa diandalkan. Ini hanya perlu menyalakan Skype di laptop Anda dan klik "Tools". Selanjutnya masuk ke "Settings", di mana untuk masuk "Setelan video".

Harus ada video dari kamera. Kemudian klik pada tombol di bawah gambar "Pengaturan WebCam". Ini akan membuka menu dengan opsi untuk mengkonfigurasi perangkat.
Bagaimana di Windows 7 untuk mengaktifkan kamera untuk mengaktifkan kamera web dari jarak jauh
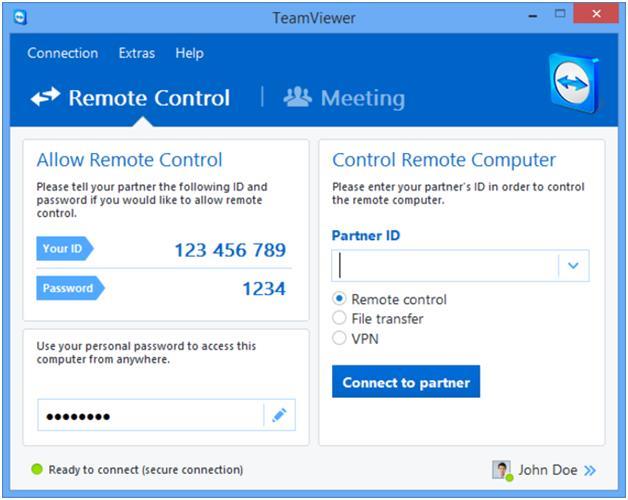
Nonaktifkan webcam
Jika kamera web sederhana dengan port USB terhubung ke laptop, Anda cukup melepas kabelnya. Dalam kasus perangkat built-in di penutup laptop, Anda perlu mencari kamera video "Pengelola Perangkat", lalu memanggil menu konteks, klik pada baris "Disconnect". Dan terkadang juga pada kasus laptop ada tombol mekanis. Status kamera web ditandai oleh indikator cahaya yang berada di dekat mata perangkat video.


Источник: https://win-keys.ru/id/device-windows-7/how-to-turn-on-the-camera-on-a-windows-7-laptop-how-to-turn-on-the-webcam-on-a-laptop-or-computer.html
Cara menggunakan fungsi kamera
Banyak laptop yang dibundel dengan seperangkat program, di antaranya ada juga program untuk bekerja dengan kamera.
Biasanya, program ini bisa diluncurkan dengan menggunakan shortcut di desktop, di menu "Start" atau menggunakan tombol pintas - jalan pintas yang langsung meluncurkan program.
Urutan tindakan untuk disertakan komunikasi video Pada jendela laptop 8 atau windows 7 tidak berbeda secara mendasar.
Pertimbangkan cara pintas keyboard dan program yang melayani kamera untuk beberapa merek umum laptop.
Untuk menghidupkan perangkat di laptop ACER, Anda harus menekan kombinasi tombol FN + V. Paket standar program yang menyertai Aser baru, mencakup utilitas ringkas Acer CrystalEye, yang dirancang untuk bekerja dengan kamera. Ini bisa ditemukan di menu "Start".

Untuk mengaktifkan perangkat video di laptop Asus, Anda perlu menggunakan perintah Fn + V. Paket perangkat lunak dan driver Asus biasanya memiliki tiga program yang terkait dengan karya kamera built-in: Virtual Camera Utility, Life Frame Utility, ECap Camera.
Dengan bantuannya, Anda bisa menyesuaikan parameter gambar yang dipancarkan, untuk merekam video dan bahkan memaksakan efek sederhana.

Untuk menghidupkan perangkat pada notebook HP, tahan tombol Fn dan cari tombolnya dengan ikon kamera. Jika tidak ditandai, kemungkinan besar, kombinasi FN + V bekerja. Secara default, HP Camera atau HP MediaSmart harus ada pada notebook HP.
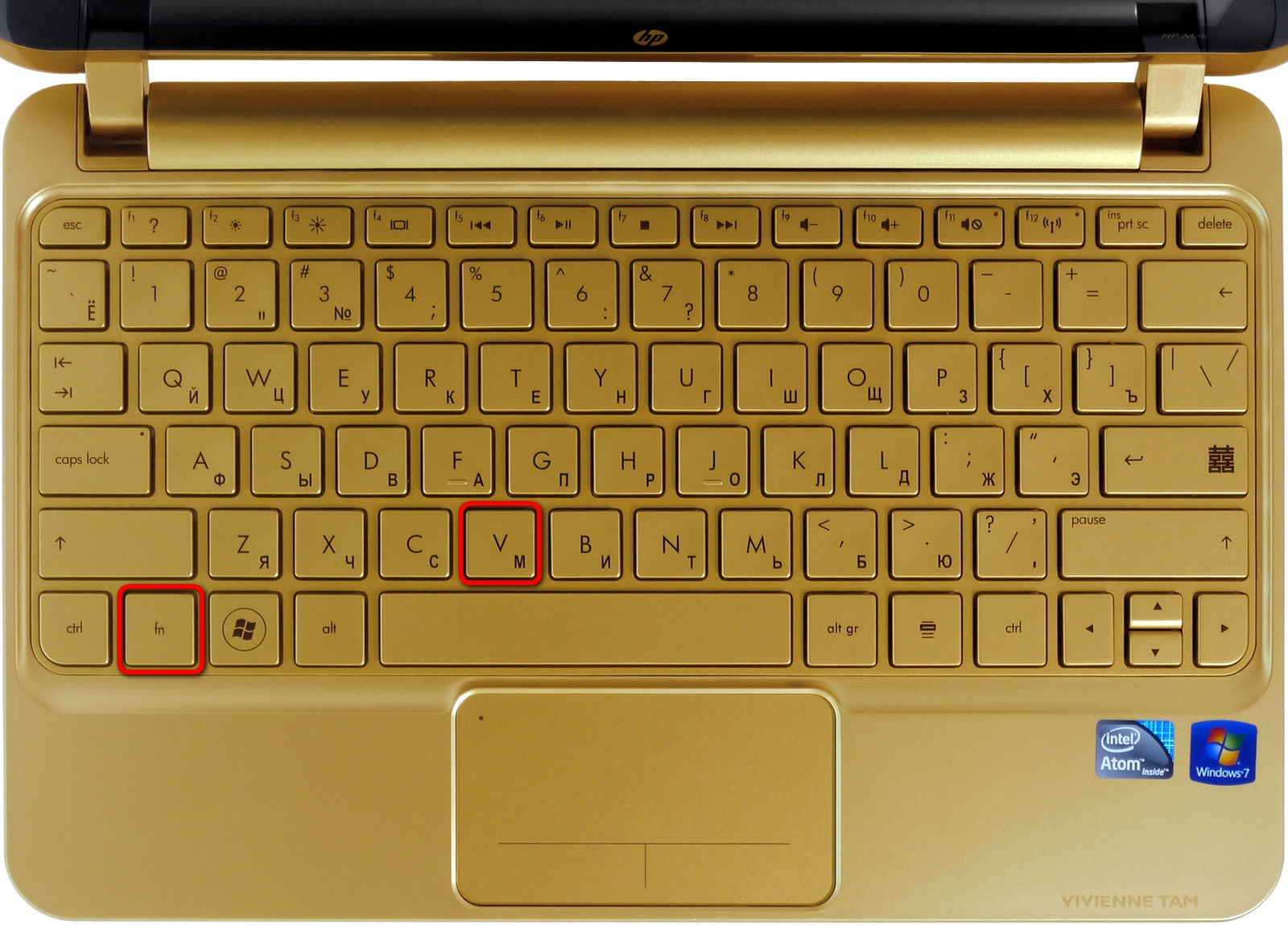
Untuk memasukkan perangkat video di laptop Lenovo, dalam kebanyakan kasus Anda perlu menekan Fn + ESC, namun ada pengecualian. Untuk memanipulasi kamera pada laptop merek ini, Anda bisa menggunakan EasyCapture.
Entah itu salah satu standar pengiriman tidak diketahui, namun Anda dapat mendownloadnya dari situs dukungan Lenovo.

Jika kamera tidak bekerja setelah semua
Jika Anda tidak dapat menghidupkan perangkat dengan cara di atas, Anda perlu mencari tahu yang berikut:
- apakah camcorder ditentukan oleh sistem?
- apakah driver yang diperlukan untuk pekerjaan terpasang?
- apakah kamera diaktifkan dalam konfigurasi sistem saat ini?
Untuk ketiga pertanyaan tersebut, jawabannya ada di utilitas Device Manager.

Cara tercepat membuka jendela program ini:
- klik tombol Start;
- di kotak "Find programs and files", masukkan "Device Manager";
- tekan Enter.
Di jendela yang dibuka kita menemukan item Image processing devices dan membukanya dengan mengklik segitiga di awal baris.
Penting! Jika daftar di bawah item ini kosong - kamera tidak ditemukan, dan Anda perlu melihat apakah ada garis yang ditandai dengan tanda seru pada latar belakang kuning di jendela ini.
Jika ada tanda seru, berarti sistem mendeteksi perangkat tertentu yang tidak ada driver yang sesuai. Pergi ke bagian "Menemukan dan menginstal driver".

Jika ada string dalam daftar dengan satu set huruf, angka dan kata, maka sistemnya ditentukan oleh sistem dan drivernya tersedia.
Jika ada mug putih di awal garis dengan panah hitam mengarah ke bawah, kamera dimatikan.
Untuk mengaktifkan penggunaan kamera, klik kanan pada saluran pembuangan dan pilih "Enable" pada menu konteks. Perangkat harus bekerja. Sekali lagi, kami memeriksa menggunakan program khusus atau.
Terkadang perlu menonton video yang menunjukkan webcam terpasang di komputer. Ini bisa berguna dalam kasus seperti ini:
- Periksa kualitas webcam.
- Untuk sisir, bagi anak perempuan - untuk memaksakan make-up, memakai lensa kontak atau hanya mengagumi diri sendiri, jika cermin tidak ada di tangan.
- Buat pengamatan tentang apa yang sedang terjadi di jalanan.
Bercanda, tapi yang mengejutkan saya, ternyata fungsi sederhana ini tidak ada dalam alat standar sistem operasi canggih dan populer seperti Windows 7 dan Windows 8 (dan tampaknya nasib yang sama akan menimpa sistem operasi Windows 10, output yang diharapkan pada musim gugur tahun 2015). Bahkan di Windows XP, Anda bisa melihat gambar dari webcam dengan dua klik.
Tidak masalah, ada solusinya! Dalam artikel singkat ini, saya akan menunjukkan cara menggunakan program pihak ketiga untuk melihat gambar dari webcam. Metode yang dijelaskan di sini cocok untuk semua versi Windows, dimulai dengan XP.
Omong-omong, secara pribadi saya bahkan tidak perlu menginstal apapun: hampir semua program yang disebutkan di bawah sangat populer sehingga mereka sudah berada di komputer saya. Mungkin saja Anda juga memilikinya. Dan jika tidak, Anda bisa melihat gambar dari situs web Anda secara online, misalnya langsung di halaman ini (lihat).
Metode 1: Gunakan Skype
Hari ini Skype sangat luas sehingga hampir semua orang yang menggunakan komputer untuk berdialog. Webcam melalui program ini bisa dilihat seperti ini:

Kelemahan dari metode ini adalah Anda tidak bisa membuka video ke layar penuh.
Metode 2: Menggunakan Media Player Classic
Media Player Classic Home Cinema (jangan dikelirukan dengan Windows Media Player) adalah pemutar video yang sangat populer, fitur yang ada di namanya: interface klasik, kejelasan, minimalis. Dengan tingkat probabilitas yang tinggi, komputer ini sudah terpasang di komputer Anda, karena disertakan dalam paket codec standar K-Lite . Jika pemain ini tidak terpasang, Anda bisa mendownloadnya.
Untuk melihat gambar dari webcam melalui pemutar video ini, buka menu File, lalu pilih Buka perangkat ... (File - Open device ...).

Anda mungkin perlu memilih sumber capture video dan mikrofon sebelum melakukan ini, masuk ke menu View, lalu Settings ..., lalu klik View - Options ... - Capture.

Metode 3: Menggunakan PotPlayer
Daum PotPlayer adalah pemutar video yang populer, dibuat atas dasar KMPlayer , namun memiliki lebih banyak fungsi dalam persenjataannya. Untuk menonton video dari webcam, saya lebih memilih metode ini, karena saya sangat menyukai PotPlayer dan menganggapnya sangat mudah. Jika Anda ingin memasang pemutar ini, sebaiknya unduh daripadanya rutraker - Ada majelis bahasa Rusia terbaru dengan sekelompok codec built-in. Atau kunjungi situs PotPlayer tidak resmi . Ingatlah bahwa Anda perlu menginstal versi yang sesuai.
Untuk melihat aliran video dari webcam Anda, jalankan PotPlayer, lalu tekan kombinasi tombol Ctrl + J standar. Jika kombinasi tidak berhasil, klik kanan pada area video, klik Open, lalu Web Camera ... di menu yang terbuka.
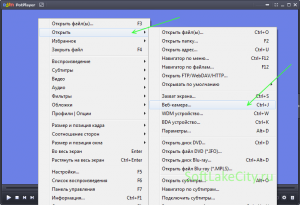
Pilihan perangkat capture, yaitu kamera dan mikrofon, dilakukan melalui Pengaturan - Perangkat - Webcam.
Apa yang saya suka dengan cara ini? PotPlayer memiliki banyak filter untuk pemrosesan video, di antaranya yang paling berguna bagi saya adalah filternya Mirroring, yaitu, webcam dapat digunakan sebagai cermin. Untuk mengaktifkan mirroring, gunakan kombinasi standar Ctrl + Z, atau klik kanan pada area video, lalu Video - Filter pemrosesan video - Mirroring.
Dan tetap saja program ini mampu mengambil snapshot dari frame saat ini. Untuk melakukan ini, klik pada tombol dengan gambar, dan foto akan masuk ke folder save bernama PotPlayer, yang terletak di folder dokumen pengguna.
KMPlayer seperti juga bisa menampilkan gambar dari web, tapi ada semuanya sedikit lebih rumit dan tidak begitu nyaman.
Metode 4. Kami menggunakan layanan online seperti WebcamToy dan lain-lain.
Di Internet ada banyak layanan online yang memungkinkan Anda mengambil foto dari Webcam, dan juga mengolahnya. Salah satu layanan tersebut adalah WebcamToy . Melalui situs ini Anda bisa menonton video stream dari webcam - secara umum, tidak ada yang rumit, masuk ke situs, klik tombol Ready? Senyuman dan memungkinkan akses ke webcam. Selain itu, layanan ini memungkinkan Anda membuat segala macam efek bodoh dengan video, dan juga menyimpan gambar.
Dan Anda bisa melihat gambar dari web di sini! Untuk melakukannya, klik tombol di bawah ini, dan kemudian izinkan akses ke kamera di jendela yang muncul, dan jika perlu, di dekat bilah alamat browser. Gambar akan ditampilkan hanya di browser Anda, tidak akan masuk ke tempat lain, jadi jangan khawatir
Catatan: Di atas mengasumsikan bahwa Anda telah menginstal driver webcam. Jika metode ini tidak berhasil, mungkin saja webcam tidak terdeteksi oleh sistem. Anda dapat memeriksa ini dengan menggunakan Device Manager.
(Pada Windows 7: Start =\u003e Klik kanan pada Computer =\u003e Properties =\u003e Device Manager.
Pada Windows 8: klik kanan pada tombol Start =\u003e Device Manager.)
Kamera harus ditampilkan di bagian Perangkat Pengolahan Citra, dan dengan latar belakang ikonnya tidak boleh ada lencana kuning dengan tanda seru.
Jika webcam tidak ditampilkan di bagian yang ditentukan, atau ditampilkan di bagian tersebut Perangkat lainnya, atau memiliki ikon kuning dengan tanda seru, ini berarti perangkat Anda tidak berfungsi, atau drivernya tidak terpasang. Contoh kesalahan:
(Pada Windows 7: Start =\u003e Klik kanan pada Computer =\u003e Properties =\u003e Device Manager.
Pada Windows 8: klik kanan pada tombol Start =\u003e Device Manager.)
Kamera harus ditampilkan di bagian Perangkat Pengolahan Citra, dan dengan latar belakang ikonnya tidak boleh ada lencana kuning dengan tanda seru.
Jika webcam tidak ditampilkan di bagian yang ditentukan, atau ditampilkan di bagian tersebut Perangkat lainnya, atau memiliki ikon kuning dengan tanda seru, ini berarti perangkat Anda tidak berfungsi, atau drivernya tidak terpasang. Contoh kesalahan:

Apa itu kamera web?
Kamera web ("webcam") adalah perangkat digital untuk merekam informasi video yang dapat dikirim melalui jaringan. "Webcam" - atribut dari setiap laptop: produsen ini melengkapi produk mereka dengan kamera web "secara default". Juga, banyak jenisnya dijual terpisah.
Perbedaan antara "webcam" dan kamera video full-ran adalah orientasi terhadap kemungkinan program jaringan dengan fungsi multimedia, yaitu penekanannya bukan pada kualitas pemotretan, namun pada kemampuan untuk cepat mentransfer gambar ke jaringan. Oleh karena itu, mayoritas model memiliki resolusi rendah, bukan reproduksi warna terbaik dan pengaturan minimum. Kamera web yang paling mahal mampu memotret di tingkat kamera dari "rata-rata tangan".
Cara memasang dan mengkonfigurasi webcam pada Windows 7
Memasang dan Mengkonfigurasi Built-in Camera
Laptop webcam tersemat biasanya siap bekerja dengan benar, cukup jalankan aplikasi jaringan, misalnya Skype, dan atur parameter video yang diinginkan di dalamnya.
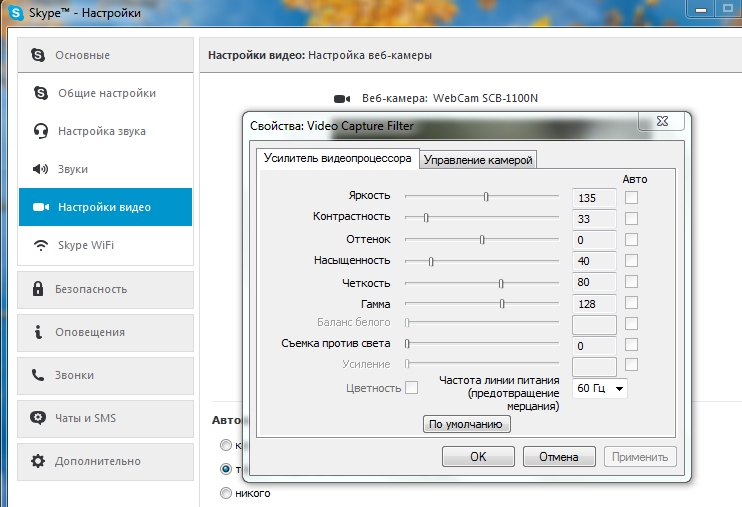
Jika program melaporkan bahwa Anda tidak memiliki kamera, namun Anda pasti yakin sebaliknya, itu berarti perangkat itu dinonaktifkan atau tidak terpasang. Pada beberapa model laptop, Anda harus terlebih dahulu mengaktifkan webcam secara fisik - pada saat bersamaan, tekan tombol Fn + dari salah satu tombol F1-F12. Tentukan kombinasi yang tepat akan membantu miniatur dalam bentuk kamera, digambar di tombol.
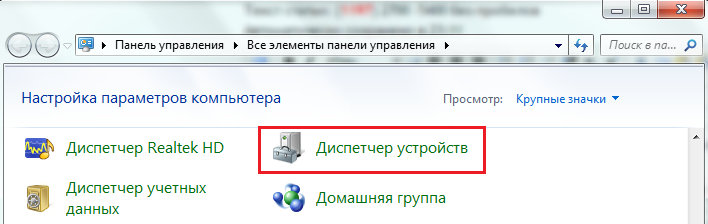
Temukan "Perangkat pengolah gambar" dalam daftar peralatan dan perluas tab. Jika kamera web terpasang, tapi tidak aktif, Anda akan melihat ikon lingkaran dengan panah di sebelahnya.
Untuk mengaktifkan perangkat, buka menu konteksnya dan klik "Enable". Atas permintaan Windows, hidupkan ulang komputer dan kamera akan mulai bekerja.
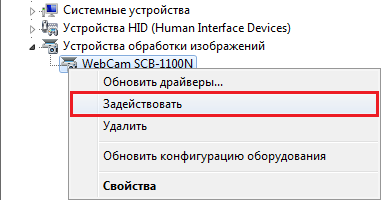
Jika tidak ada kamera web di Device Manager, namun ada perangkat keras tak dikenal, seperti pada gambar, maka Anda perlu menginstal drivernya.

Pengemudi untuk kamera web dapat mencoba menginstal dengan menggunakan sistem - kemungkinan besar, Windows akan menemukan sesuatu yang sesuai di basisnya, dan perangkat akan bekerja. Untuk melakukan ini, pilih perintah "Update drivers" dari menu konteks perangkat keras yang tidak dikenal
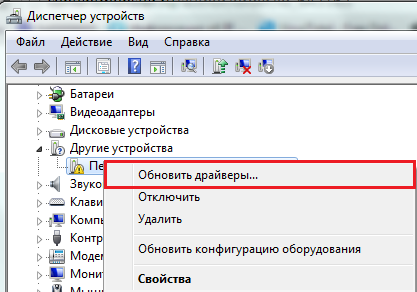
dan tentukan metode pencarian - secara otomatis atau manual. Jika sebelumnya kamera web tidak terpasang, mungkin tidak ada driver yang sesuai di komputer. Pencarian otomatis akan memungkinkan Anda menemukannya di Internet.
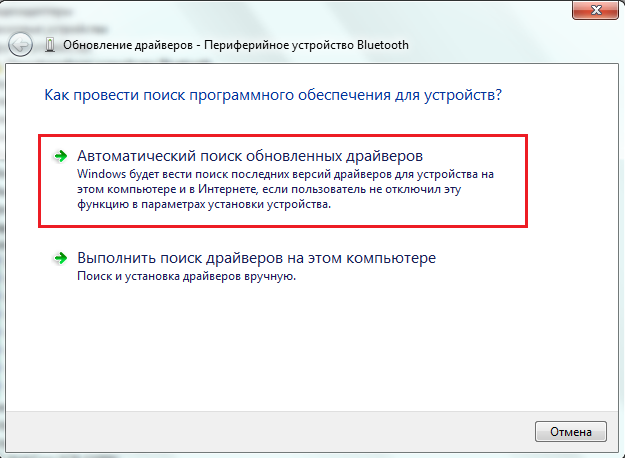
Anda juga bisa mengetahui model "webcam" dari dokumentasi notebook, kunjungi situs web produsen dan download driver dari sana.
Bersama pengemudi tidak selalu, namun sering memasang program untuk mengkonfigurasi kamera web built-in. Misalnya, Cyberlink YouCam di laptop HP:

Dengan bantuannya Anda tidak bisa hanya menyesuaikan parameter pemotretan, tapi juga mengedit gambarnya.
Pemasangan dan pemasangan kamera eksternal
Secara eksternal, kita maksudkan "webcam" sebagai perangkat terpisah yang menghubungkan dari luar ke port periferal komputer. Sebagian besar kamera ini memiliki antarmuka USB, yaitu mereka universal, mampu bekerja pada PC manapun dan tidak hanya di bawah Windows.

"Jaring" eksternal datang dalam bentuk dan bentuk yang sama sekali berbeda, banyak dilengkapi dengan mikrofon built-in, dan beberapa lagi memiliki peralihan terpisah pada kasus ini. Untuk koneksi mereka, yang terbaik adalah menggunakan kabel ekstensi aktif yang juga bisa memberi makan perangkat, sehingga meningkatkan kualitas sinyal. Kabel aktif memungkinkan Anda melepaskan kamera dari komputer dengan jarak 10 atau lebih meter, dan pasif (normal) - maksimal 5 m.

Pengiriman kamera web eksternal selalu menyertakan CD / DVD dengan driver dan perangkat lunak dari produsen. Untuk mengkonfigurasi kamera, cukup untuk menghubungkannya ke port PC, untuk memasukkannya, jika ada tombol untuk ini, masukkan disk ke dalam drive dan instal perangkat lunak. Program yang disertakan dalam perangkat ini, memungkinkan Anda untuk menyesuaikan pengaturan pengambilan gambar, serta mengaktifkan atau menonaktifkan opsi seperti volume mikrofon, proteksi kata sandi dan banyak lagi.
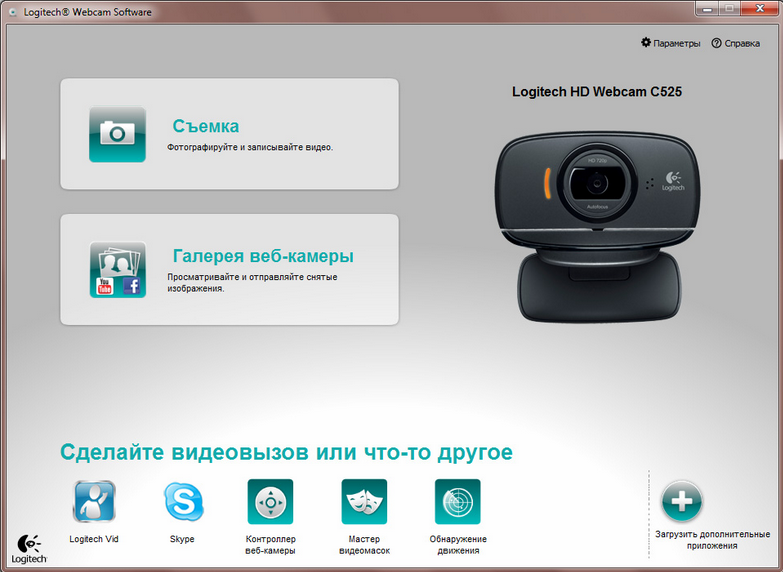
Namun, berkat teknologi plug & play, sebagian besar "jaring" dapat bekerja tanpa penginstalan driver secara manual. Setelah koneksi fisik, Windows mengenali dan mengkonfigurasinya secara otomatis.
Program untuk bekerja dengan kamera web
Jika perangkat lunak manajemen webcam tidak disertakan dalam paket, Anda dapat menginstalnya secara terpisah. Ada banyak aplikasi untuk Windows 7 yang memungkinkan Anda untuk mengkonfigurasi kamera lebih tipis dari yang standar. Dan fungsi tambahan mereka akan membuat komunikasi dalam obrolan video lebih menyenangkan.
ManyCam

Program ini tidak hanya akan meningkatkan kualitas gambar yang ditransmisikan ke teman bicara, tapi juga menambah penampilan Anda pesona khusus - mata kartun atau mulut, kacamata, kumis, janggut, tanduk, dll. Atau akan mengubah latar belakang ruangan, misalnya ke pemandangan laut. Program ini bisa mengenali gerak, jadi semua lapisan visual akan bergerak seiring dengan wajah Anda. Selain itu, ManyCam memungkinkan Anda menggambar secara langsung secara online.
Jika Anda berkomunikasi dalam obrolan video dengan beberapa lawan bicaranya - Anda akan dapat memasukkan setiap jendela dengan berbagai efek khusus yang berbeda.
ManyCam sepenuhnya kompatibel dengan Windows 7.
iSpy
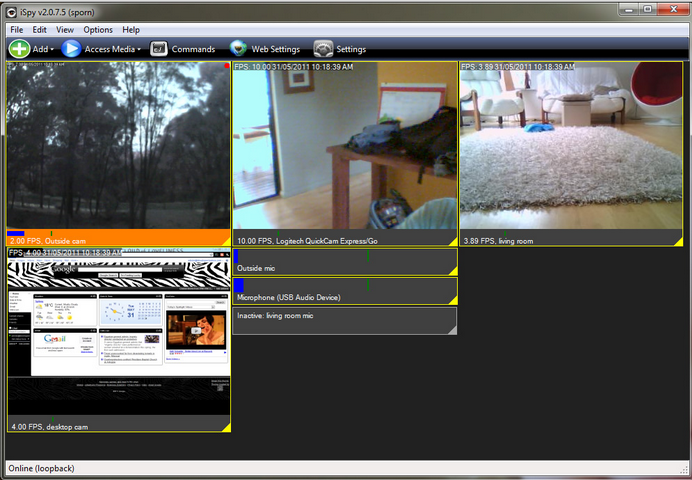
iSpy - sebuah program untuk pengawasan video dengan fungsi mentransfer rekaman melalui Internet. Hal ini memungkinkan untuk sebagian mengganti teknologi pengintaian IP-video yang lebih mahal dan dapat digunakan untuk melindungi lokasi dan wilayah jalan.
Untuk bekerja dengan iSpy, Anda dapat mengkonfigurasi jumlah kamera web yang tidak terbatas, termasuk yang terhubung ke komputer yang berbeda dari jaringan lokal yang sama. Materi rekaman disimpan dalam format Flash dan ditransfer ke server untuk penyimpanan. Pengguna dapat melihat arsip dan gambar real-time setiap saat, serta menghidupkan dan mematikan kamera jarak jauh.
iSpy didukung oleh semua versi Windows dan tidak memberlakukan persyaratan perangkat keras khusus.
LiveWebCam

LiveWebCam - sebuah program untuk mengambil gambar menggunakan kamera web. Bisa bekerja dalam mode manual dan otomatis. Untuk menggunakan yang terakhir, Anda hanya perlu mengatur interval waktu antara gambar. Gambar secara otomatis disimpan ke disk dan dapat dilihat dalam mode slideshow.
LiveWebCam sederhana dan gratis. Untuk membuat sistem keamanan rumah berbasis itu, komputer dengan Windows 7 dan kamera web yang paling umum sudah cukup.
by:septalyacd
Источник: https://win-keys.ru/id/device-windows-7/how-to-turn-on-the-camera-on-a-windows-7-laptop-how-to-turn-on-the-webcam-on-a-laptop-or-computer.html
Komentar
Posting Komentar